microBlock IDE เป็นเครื่องมือที่ใช้เขียนโปรแกรมให้บอร์ด KidBright ด้วยภาษาบล็อกและ Python มี 2 เวอร์ชั่น คือ เวอร์ชั่นเว็บ (ออนไลน์) และเวอร์ชั่นโปรแกรม (ออฟไลน์) ในบทความนี้จะมาแนะนำขั้นตอนการจัดเตรียม และใช้งาน microBlock IDE เวอร์ชั่นเว็บเบื้องต้น
เตรียมความพร้อมก่อนเริ่มใช้ microBlock IDE เวอร์ชั่นเว็บ
microBlock IDE เวอร์ชั่นเว็บจำเป็นจะต้องมีการจัดเตรียมฮาร์ดแวร์และเว็บเบราว์เซอร์ก่อน จึงจะเริ่มใช้งานได้
การจัดเตรียมฮาร์ดแวร์
microBlock IDE ทำหน้าที่เป็น User interface ให้ผู้ใช้ป้อนคำสั่งที่ต้องการลงไปเท่านั้น คำสั่งโปรแกรมที่สร้างขึ้นจะถูกประมวลผลด้วยเฟิร์มแวร์ MicroPython บนบอร์ด KidBright ดังนั้นเพื่อให้บอร์ด KidBright ใช้งานกับ microBlock IDE เวอร์ชั่นเว็บได้ จำเป็นจะต้องติดตั้งเฟิร์มแวร์ MicroPython ลงไปก่อน
เฟิร์มแวร์ MicroPython ที่ใช้งานได้ จะต้องเป็นเฟิร์มแวร์ที่ปรับแต่งมาเฉพาะเท่านั้น สำหรับบอร์ด KidBright โครงการ microBlock ได้จัดทำเฟิร์มแวร์ MicroPython for KidBright ขึ้นมา ซึ่งเป็นเฟิร์มแวร์ที่ฝังไลบารี่เกี่ยวกับอุปกรณ์บนบอร์ด KidBright มาให้แล้ว ทำให้สามารถเรียกใช้ modules เพื่อเขียนโปรแกรมควบคุมสั่งงานอุปกรณ์ต่าง ๆ บนบอร์ดได้เลย
การอัพโหลดเฟิร์มแวร์ MicroPython for KidBright32 สามารถใช้เครื่องมือได้หลายตัว ในบทความนี้จะแนะนำให้ใช้ MicroUploader ซึ่งเป็นโปรแกรมที่โครงการ microBlock จัดทำขึ้น เพื่อใช้อัพโหลดเฟิร์มแวร์ MicroPython โดยเฉพาะ
การใช้โปรแกรม MicroUploader อัพโหลดเฟิร์มแวร์ MicroPython for KidBright32 มีขั้นตอนดังนี้
ดาวน์โหลดโปรแกรม MicroUploader ได้ที่ https://microblock.app/download โดยเลื่อนลงไปด้านล่าง แล้วกดเลือกดาวน์โหลดโปรแกรม MicroUploader ตามระบบปฏิบัติการ ตัวอย่างบทความนี้ใช้ Windows 10 64 บิต จึงเลือก ดาวน์โหลดโปรแกรมสำหรับ Windows 64 บิต
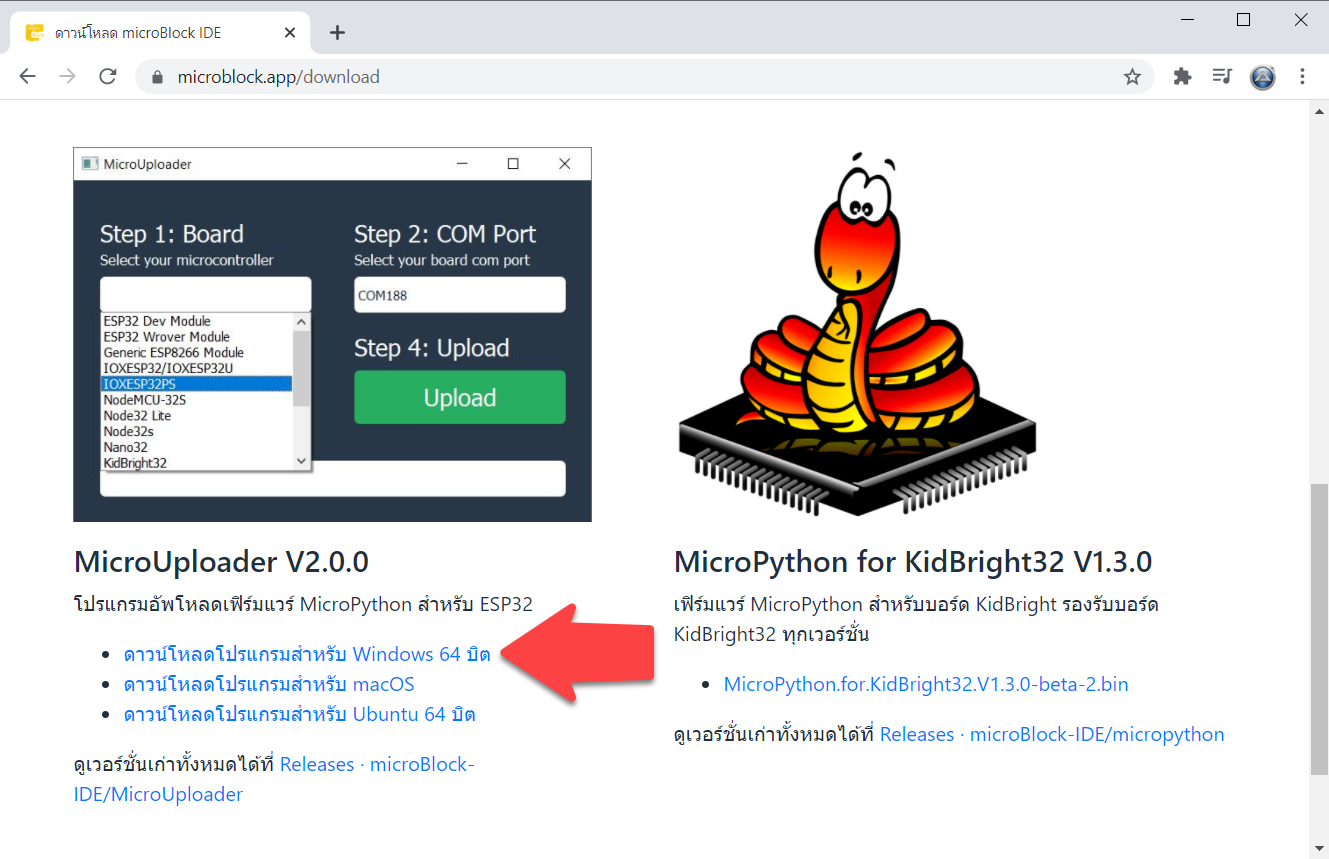
เมื่อดาวน์โหลดมาแล้ว ให้คลายไฟล์ ZIP ออกมา จะได้ไฟล์ MicroUploader.exe มา ให้ดับเบิลคลิกเปิดโปรแกรมได้เลย
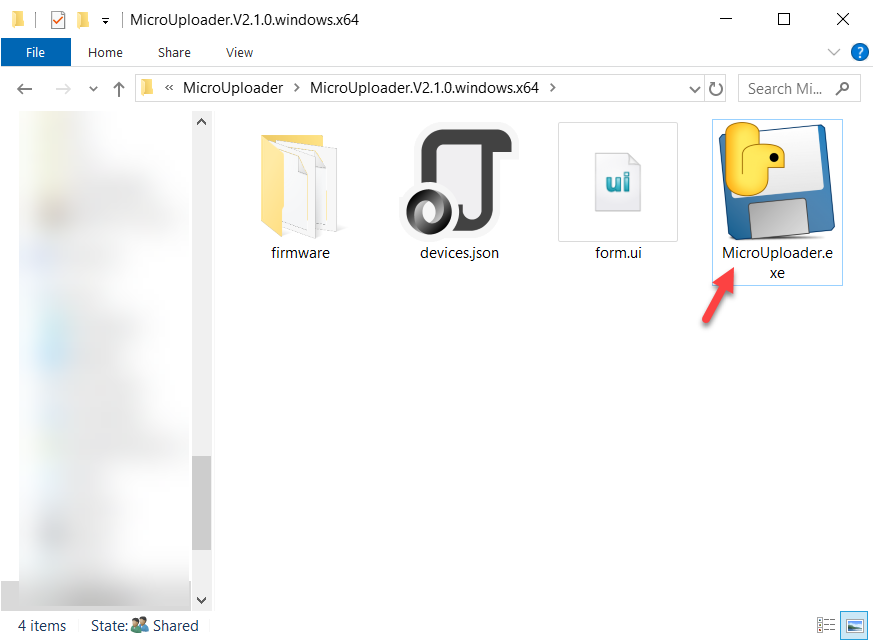
หน้าต่างโปรแกรม MicroUploader จะแสดงขึ้นมา (ดังรูป)
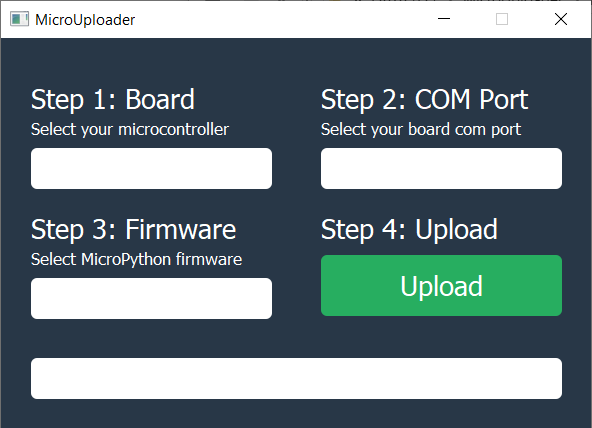
เสียบบอร์ด KidBright เข้ากับเครื่องคอมพิวเตอร์ แล้วตั้งค่าในโปรแกรมดังนี้
- เลือกบอร์ดเป็น KidBright32
- เลือกพอร์ตของบอร์ดให้ถูกต้อง
- เลือกเวอร์ชั่นของเฟิร์มแวร์ MicroPython for KidBright32 แนะนำให้เลือกอันแรกสุด
หลังจากตั้งค่าครบแล้ว กดปุ่ม Upload (4) เพื่อเริ่มการอัพโหลดได้เลย
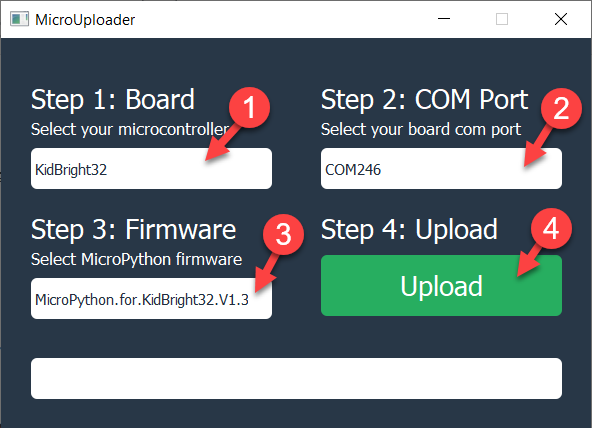
รอโปรแกรม MicroUploader อัพโหลดเฟิร์มแวร์ซักครู่
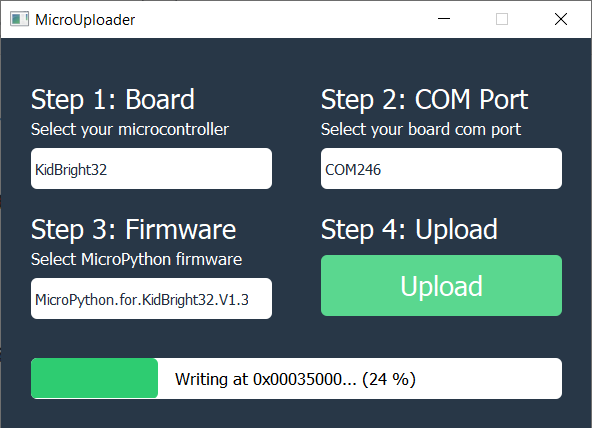
เมื่ออัพโหลดเสร็จแล้ว โปรแกรมจะแจ้งผลการอัพโหลดให้ทราบ สามารถกดปิดโปรแกรมไปได้เลย
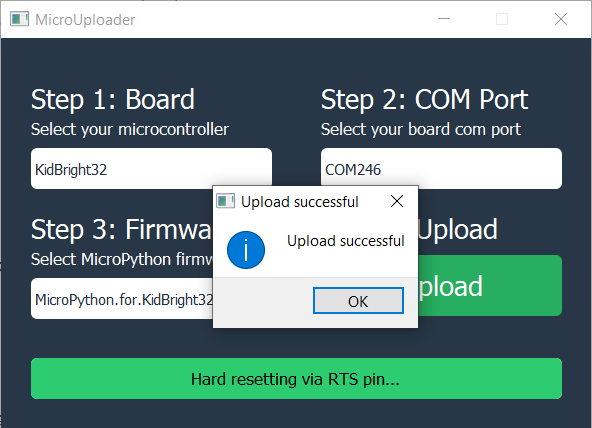
การจัดเตรียมโปรแกรม Google Chrome
microBlock IDE เวอร์ชั่นเว็บเชื่อมต่อกับบอร์ด KidBright ผ่าน Web Serial API ซึ่งปัจจุบันยังไม่ได้รับการเพิ่มเข้า Google Chrome อย่างเป็นทางการ การใช้งานจำเป็นต้องเปิดการตั้งค่าใน Google Chrome ก่อน
การเปิดใช้งาน Web Serial API ให้เปิดโปรแกรม Google Chrome ขึ้นมา จากนั้นเข้าไปที่ chrome://flags (1) ค้นหา #enable-experimental-web-platform-features (2) ตรง Experimental Web Platform features ให้เปลี่ยนเป็น Enabled (3) เป็นอันเสร็จสิ้นการเปิดใช้งาน Web Serial API
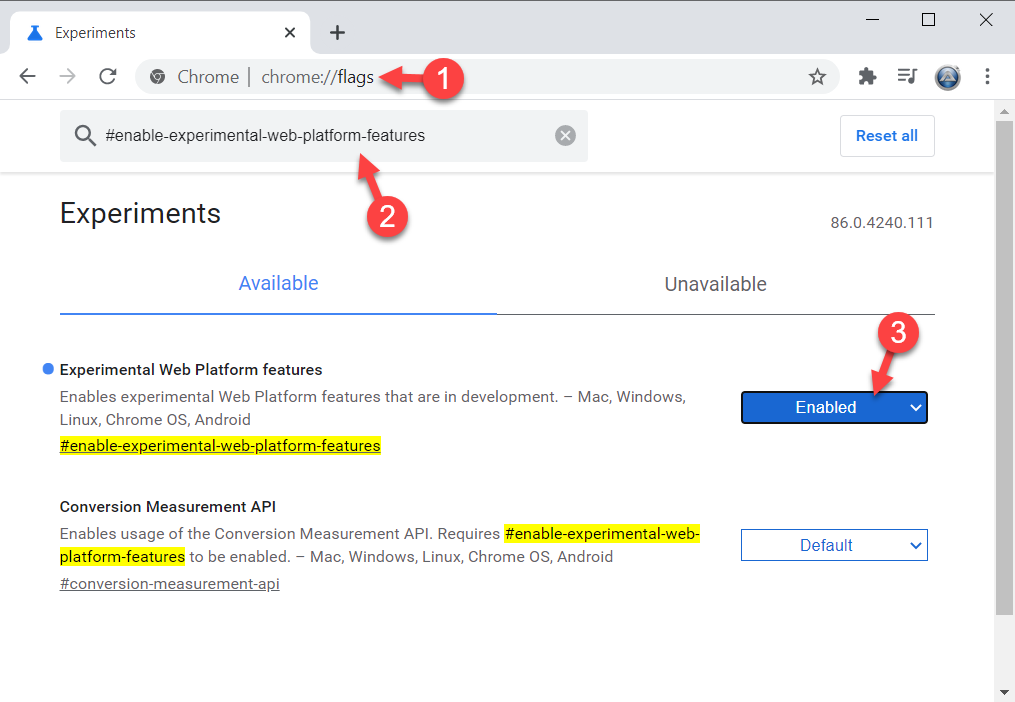
การใช้งาน microBlock IDE เวอร์ชั่นเว็บเบื้องต้น
หลังจากเตรียมฮาร์ดแวร์และโปรแกรม Google Chrome เรียบร้อยแล้ว สามารถเข้าใช้งาน microBlock IDE เวอร์ชั่นเว็บได้ที่ https://ide.microblock.app/
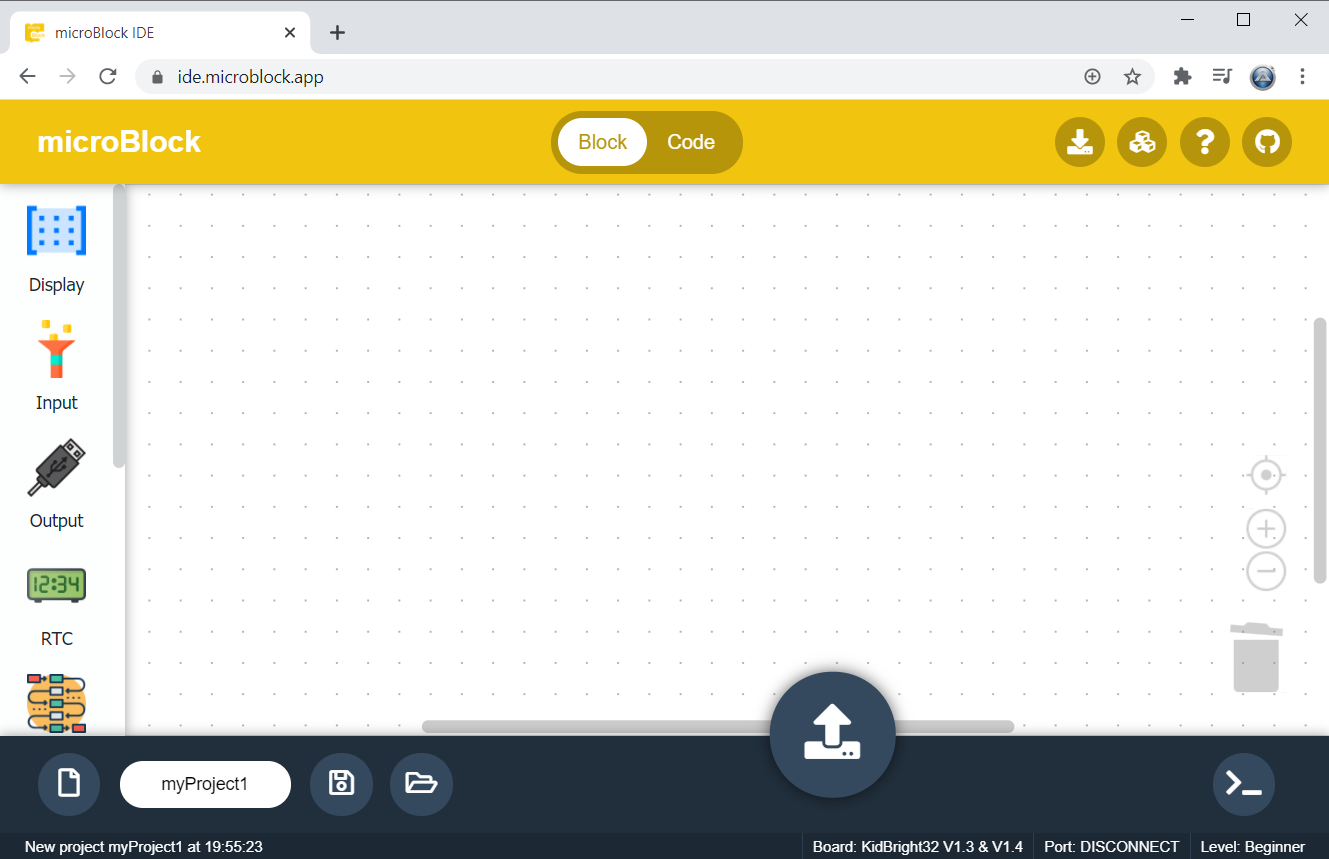
การสร้างโปรเจคใหม่
การเข้าใช้งานครั้งแรก บอร์ดจะถูกเลือกเป็น KidBright32 V1.3 & V1.4 หากใช้งานบอร์ด KidBright32 เวอร์ชั่นอื่น จำเป็นต้องเลือกบอร์ดใหม่ก่อน การเลือกบอร์ดใหม่ทำได้โดยสร้างโปรเจคใหม่
กดที่ปุ่ม New Project เพื่อเริ่มขั้นตอนสร้างโปรเจคใหม่
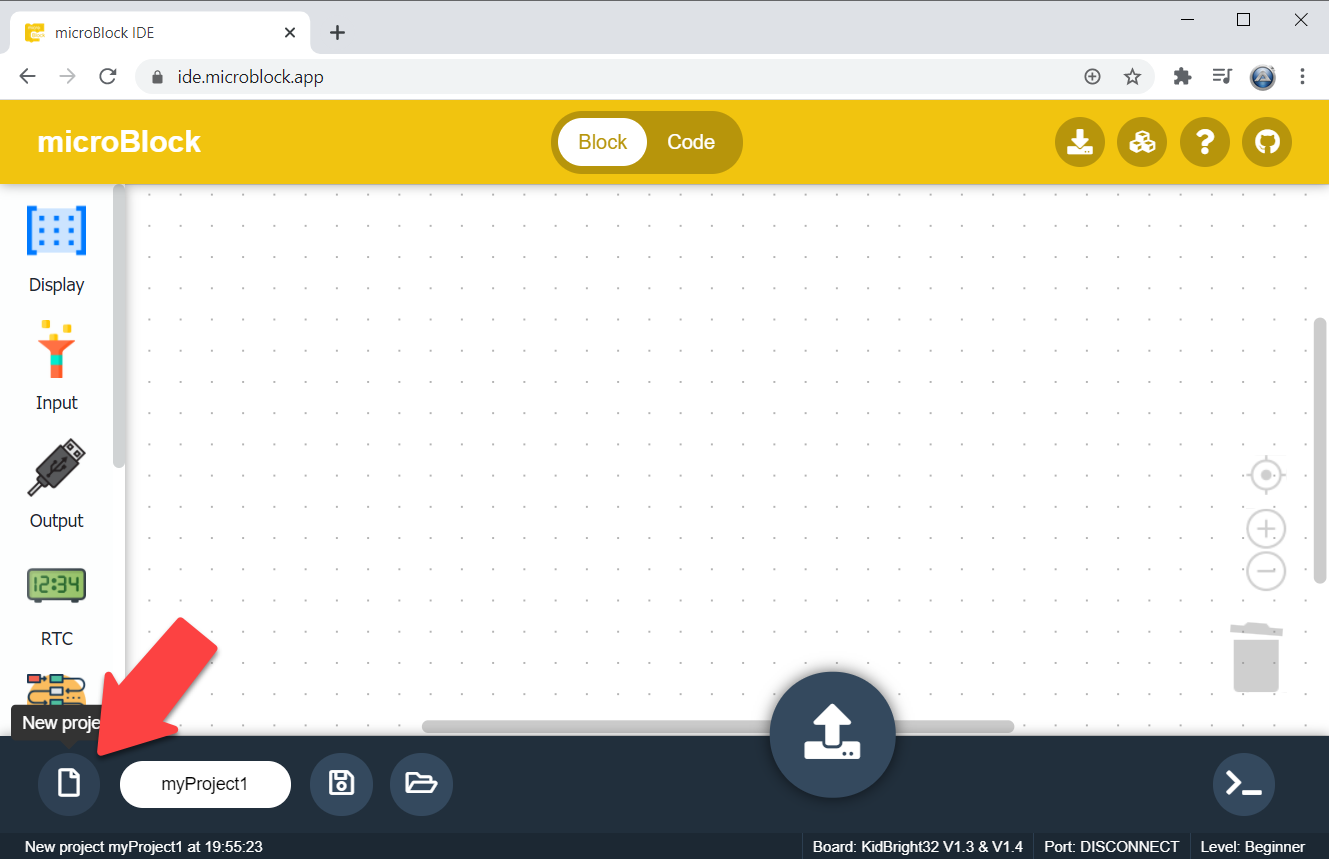
โปรแกรมจะแจ้งเตือนว่า การสร้างโปรเจคใหม่จะทำให้โค้ดโปรแกรมที่เขียนไว้ทั้งหมดถูกลบ (หากไม่ได้บันทึกไว้ก่อน) ให้กด Yes เพื่อยืนยันสร้างโปรเจคใหม่
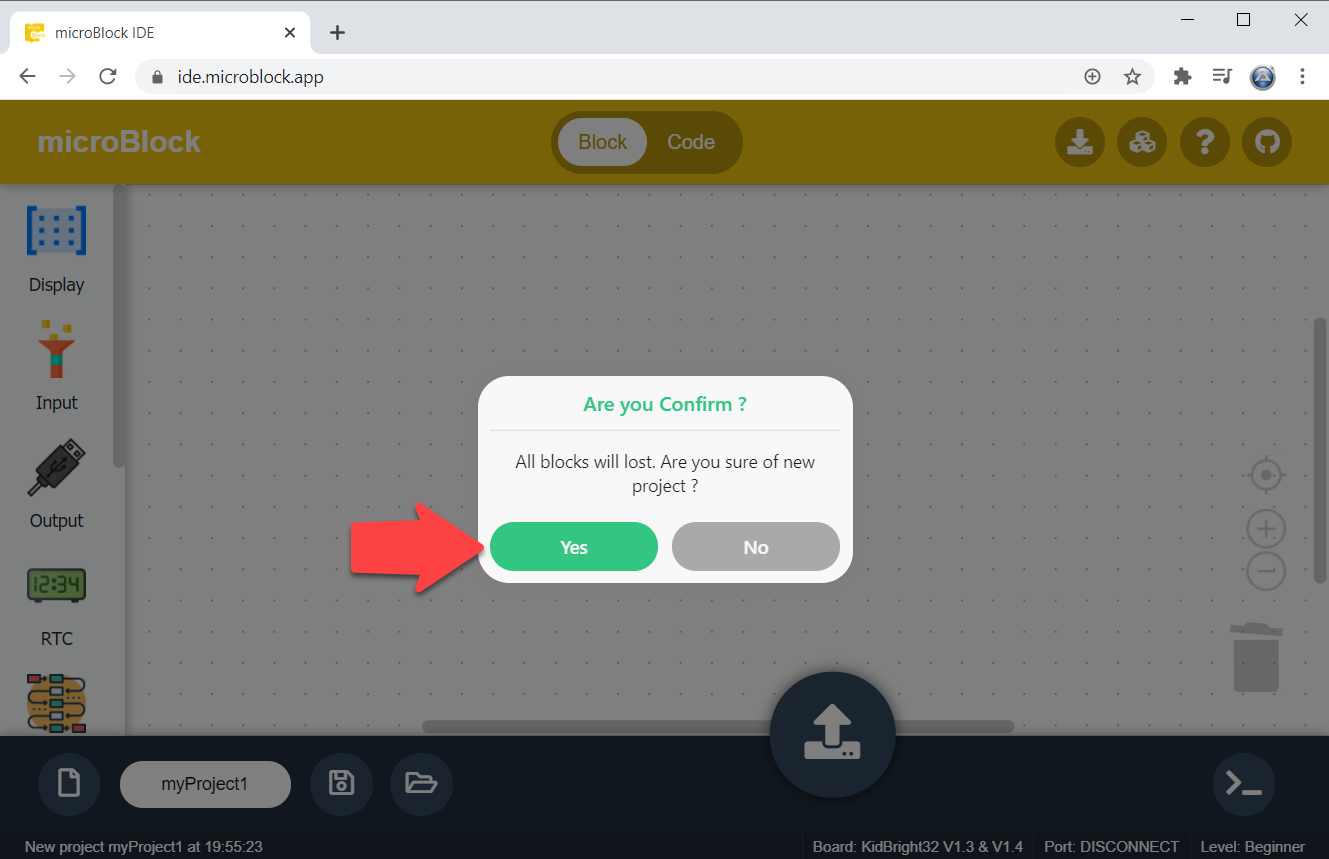
หน้าต่างตั้งค่าโปรเจคใหม่จะแสดงขึ้นมา ให้ตั้งค่าต่าง ๆ ดังนี้
- ตั้งชื่อโปรเจค
- เลือกบอร์ด KidBright ที่ใช้ ตัวอย่างใช้ KidBright32 V1.3 จึงเลือก KidBright32 V1.3 & V1.4
- เลือกระดับของผู้ใช้ ปัจจุบันมีระดับเดียว
- กดปุ่ม Create เพื่อสร้างโปรเจคใหม่
เป็นอันเสร็จสิ้นการสร้างโปรเจคใหม่และเลือกบอร์ดใหม่
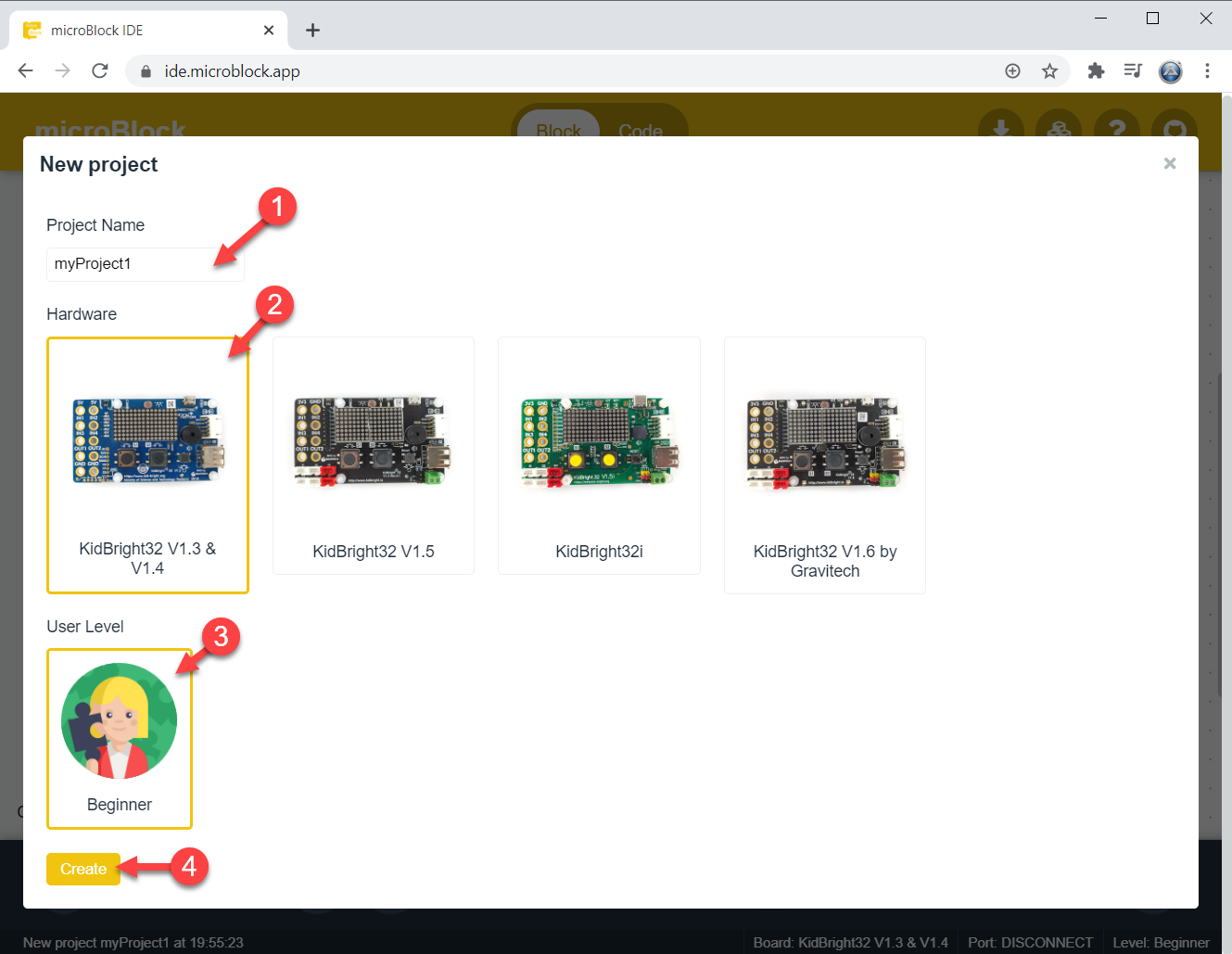
ดูบอร์ดที่เลือกปัจจุบันได้ โดยสังเกตที่แถบด้านล่างของโปรแกรม
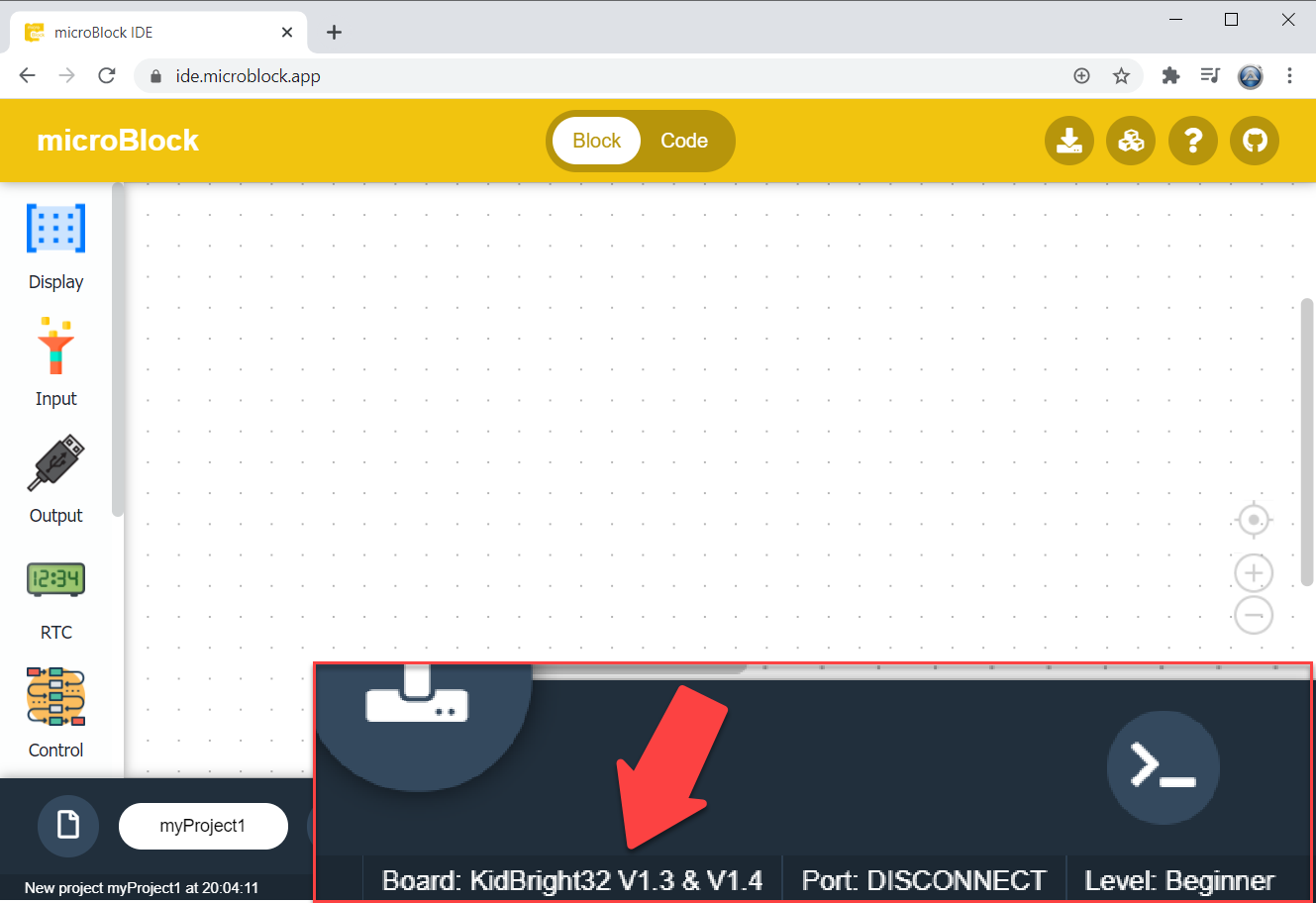
ทดสอบอัพโหลดโปรแกรม
ทดสอบสร้างโปรแกรมแสดงผลข้อความวิ่ง Hello! บนแอลอีดี 16×8 บนบอร์ด KidBright
คลิกที่หมวด Display (1) จากนั้นคลิกเม้าส์ซ้ายค้างที่บล็อก display show scroll แล้วลากออกมาวางที่พื่นที่ทำงาน (2)
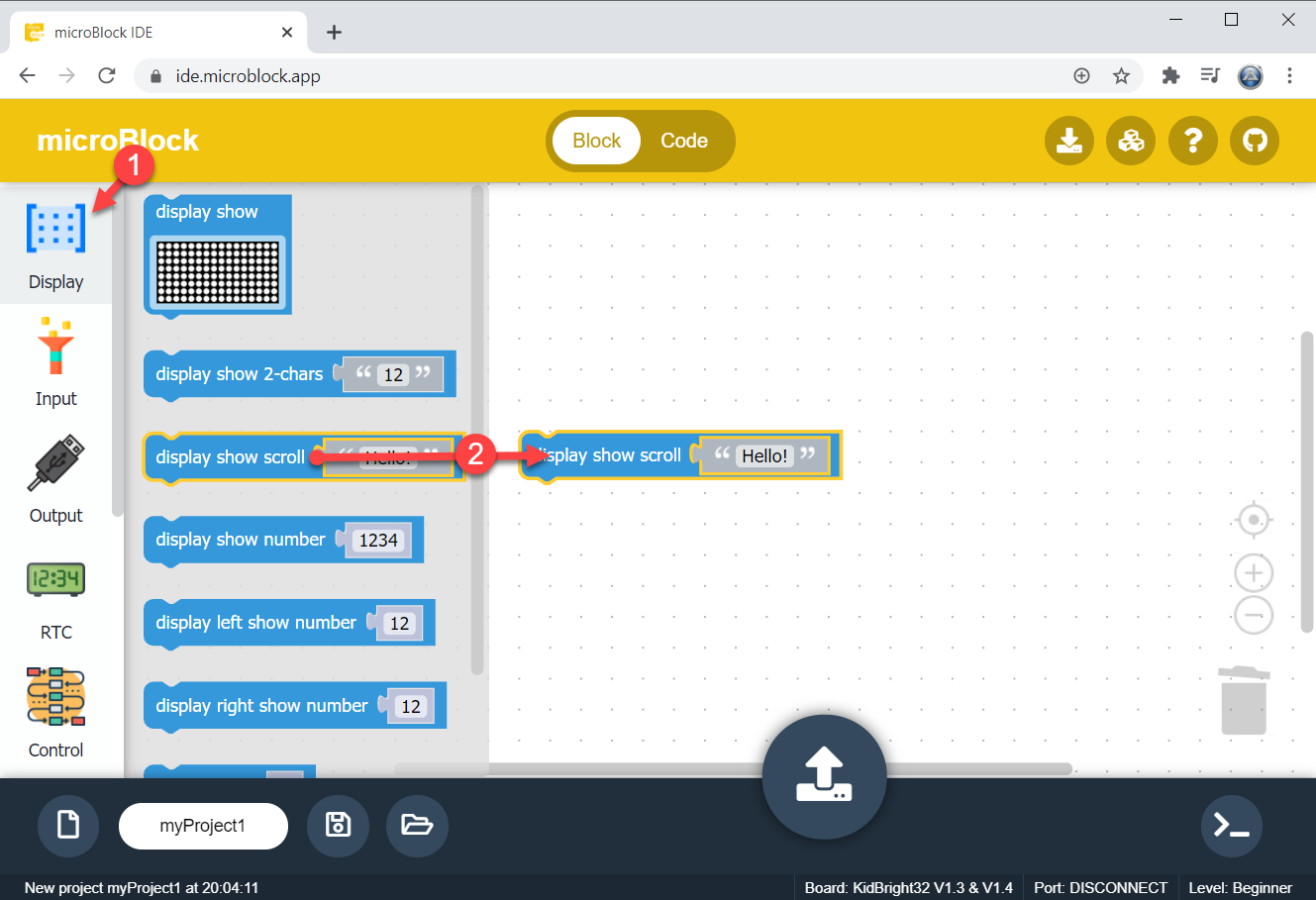
อัพโหลดโปรแกรมโดยกดที่ปุ่ม Upload
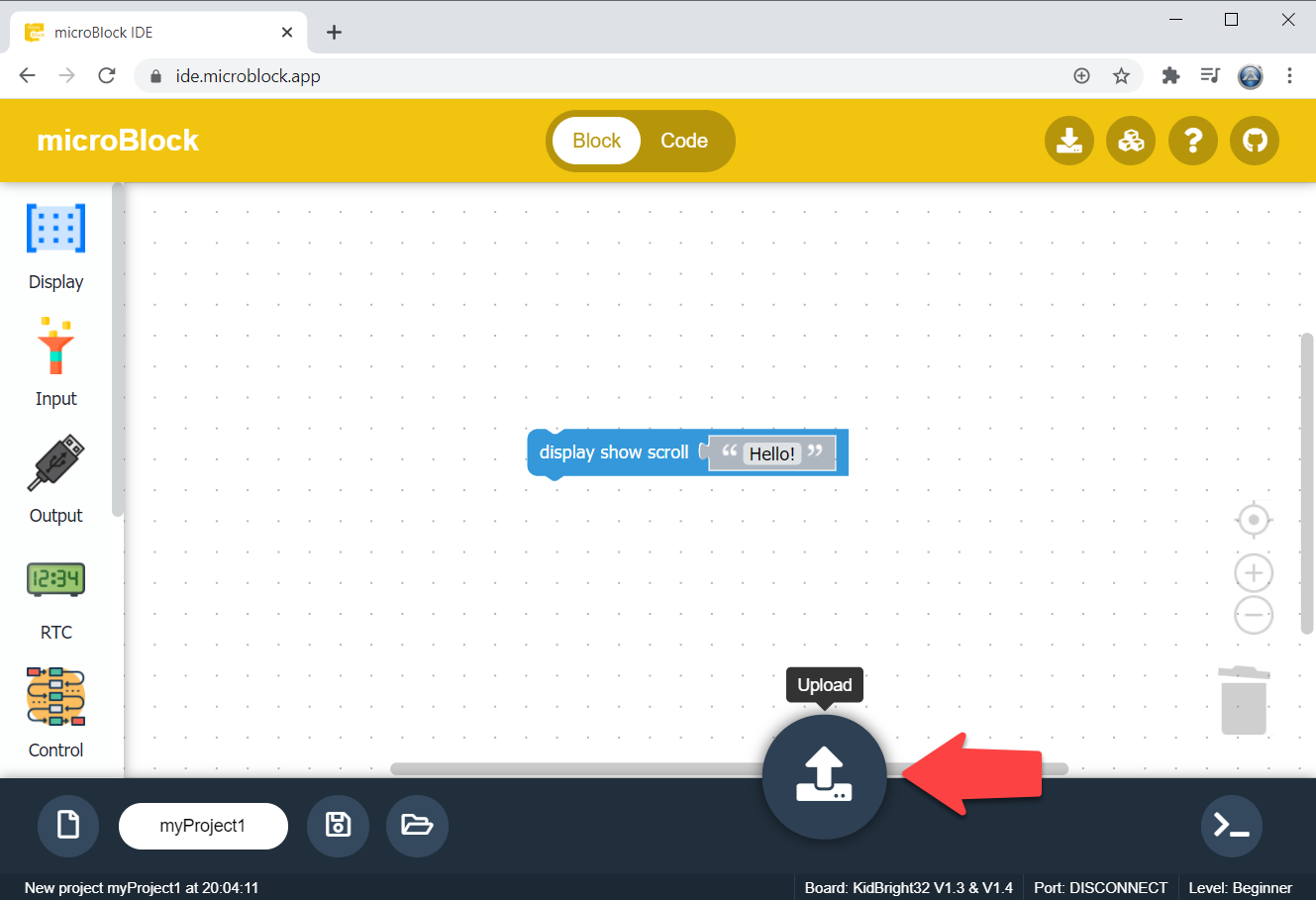
Google Chrome จะขึ้นแจ้งเตือนว่า microBlock IDE ต้องการเชื่อมต่อกับบอร์ด KidBright ให้กดเลือกพอร์ต (1) แล้วกดปุ่ม เชื่อมต่อ (2)
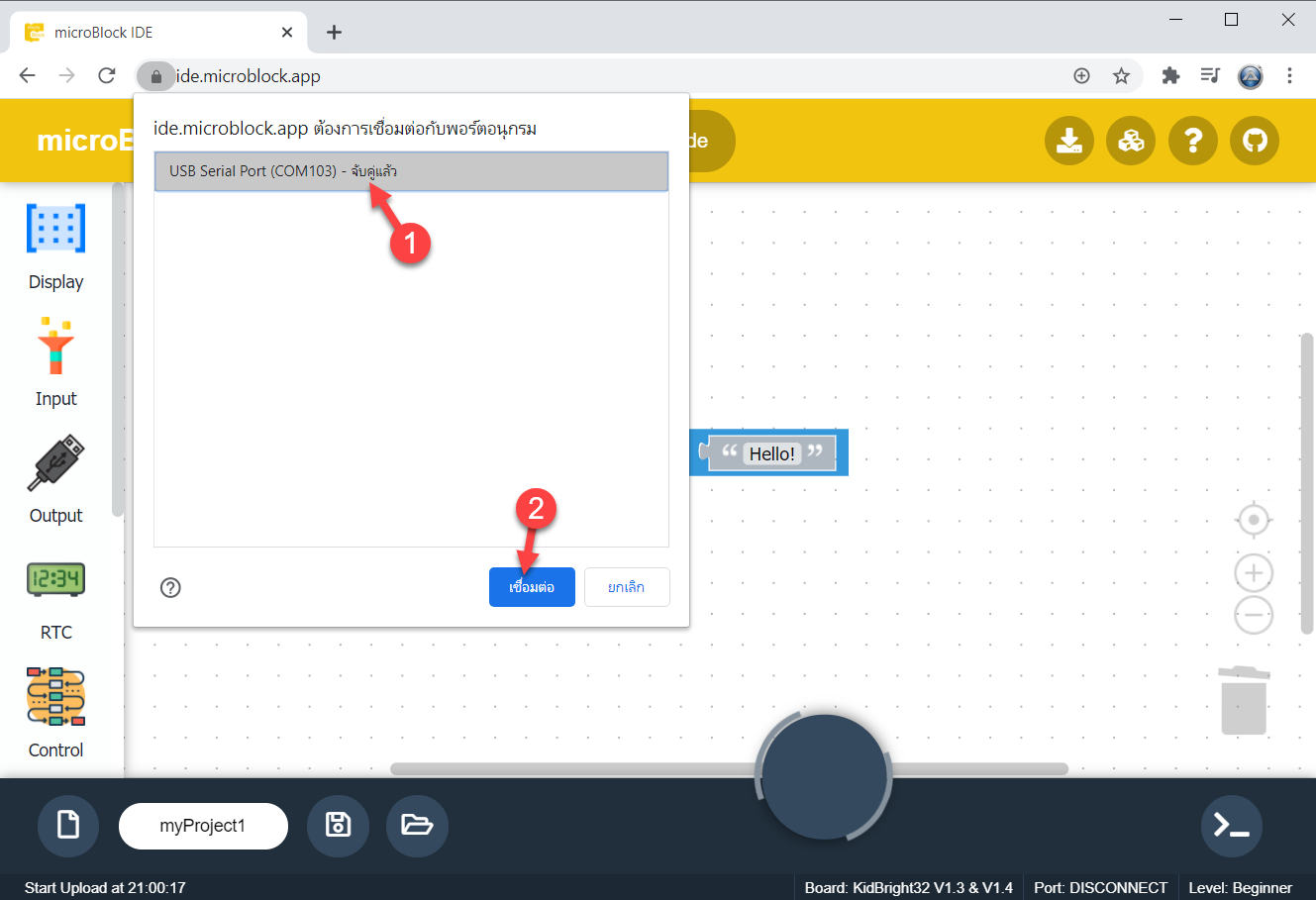
โค้ดโปรแกรมจะถูกอัพโหลดลงบอร์ด KidBright ทันที เมื่ออัพโหลดเสร็จแล้ว จะขึ้นข้อความแจ้งเตือน (ดังรูป)
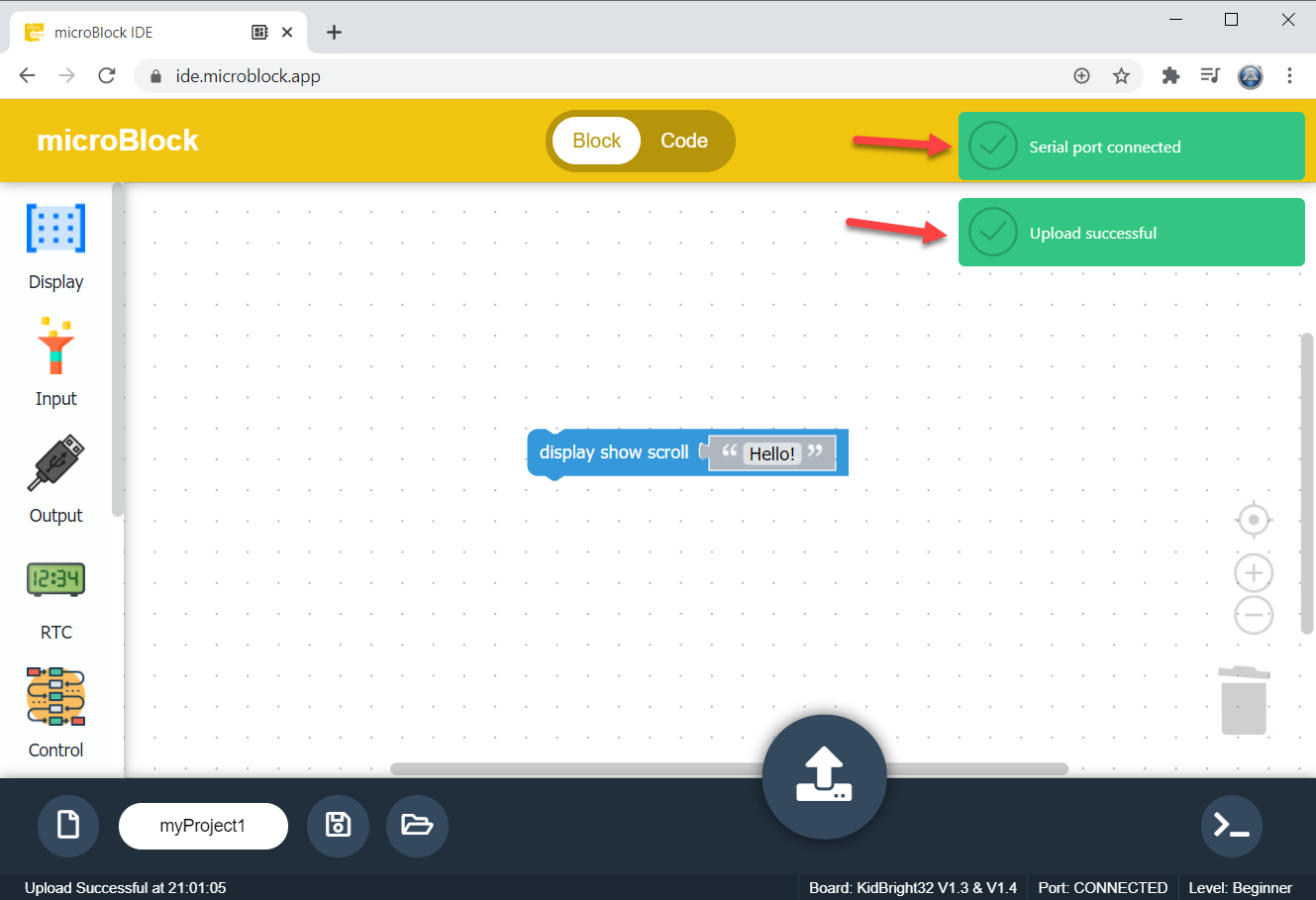
ที่บอร์ด KidBright จะแสดงข้อความวิ่ง Hello! บนแอลอีดี 16×8
ข้อความ Hello! จะแสดงครั้งเดียว หากต้องการให้แสดงตลอดเวลา ให้ใช้บล็อก forever มาซ้อนบล็อก display show scroll (ดังรูป)
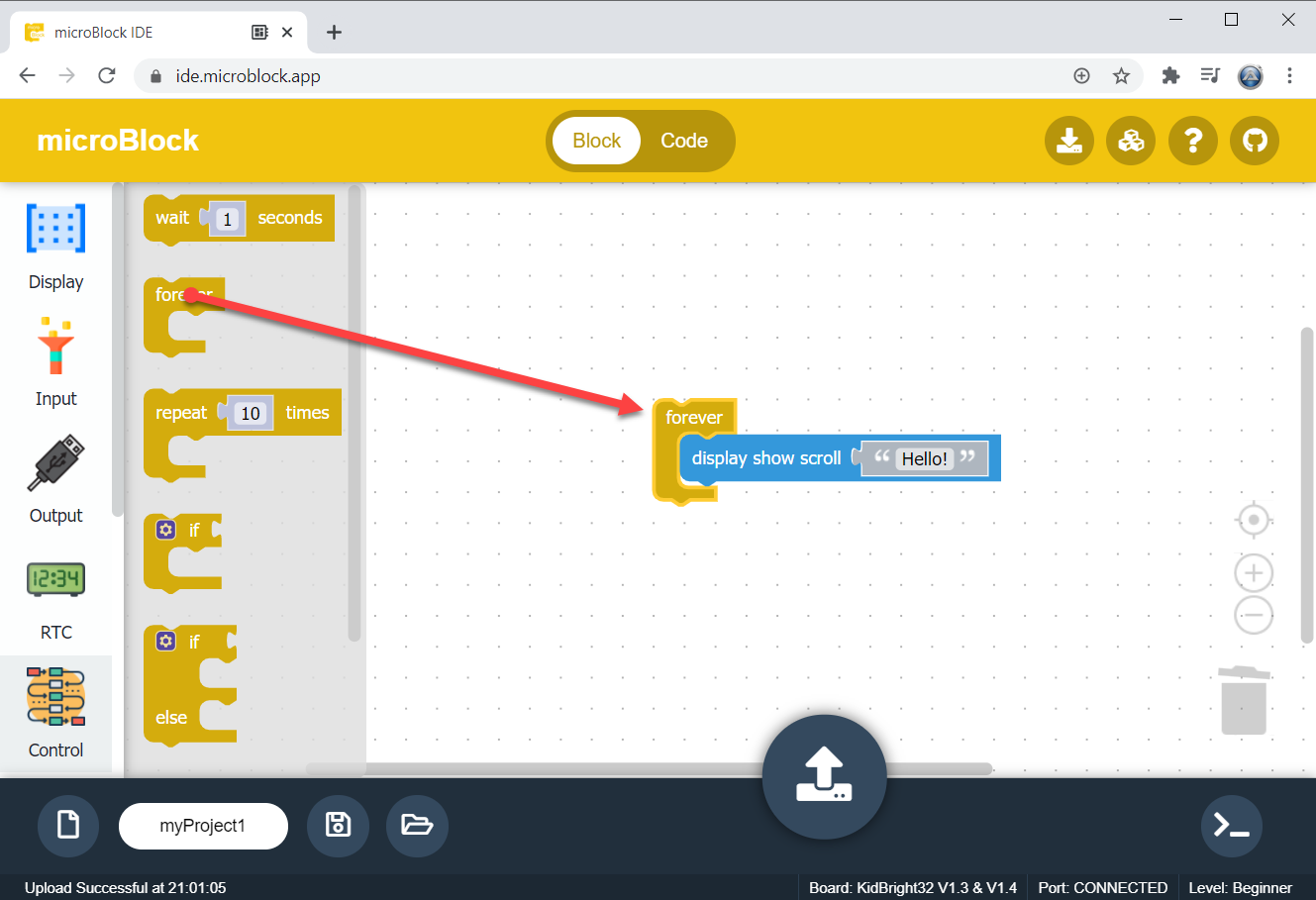
อัพโหลดโปรแกรมใหม่อีกครั้ง จะพบว่า ข้อความ Hello! แสดงผลตลอดเวลา แล้ว
การติดตั้ง microBlock IDE เวอร์ชั่นเว็บลงในเครื่อง
เพื่อความสะดวกในการใช้งาน microBlock IDE เวอร์ชั่นเว็บ ผู้พัฒนาได้ใช้เทคโนโลยี Progressive Web App ทำให้ microBlock IDE เวอร์ชั่นเว็บสามารถติดตั้งลงในเครื่องได้ ทำให้ใช้งานแบบออฟไลน์ได้ และเพิ่มความสะดวกในการใช้งานมากยิ่งขึ้น
การติดตั้ง microBlock IDE เวอร์ชั่นเว็บลงในเครื่อง ทำได้โดยคลิกที่ปุ่ม Install microBlock to your PC หรือกดเครื่องหมาย + บนแถบ Address ของ Google Chrome
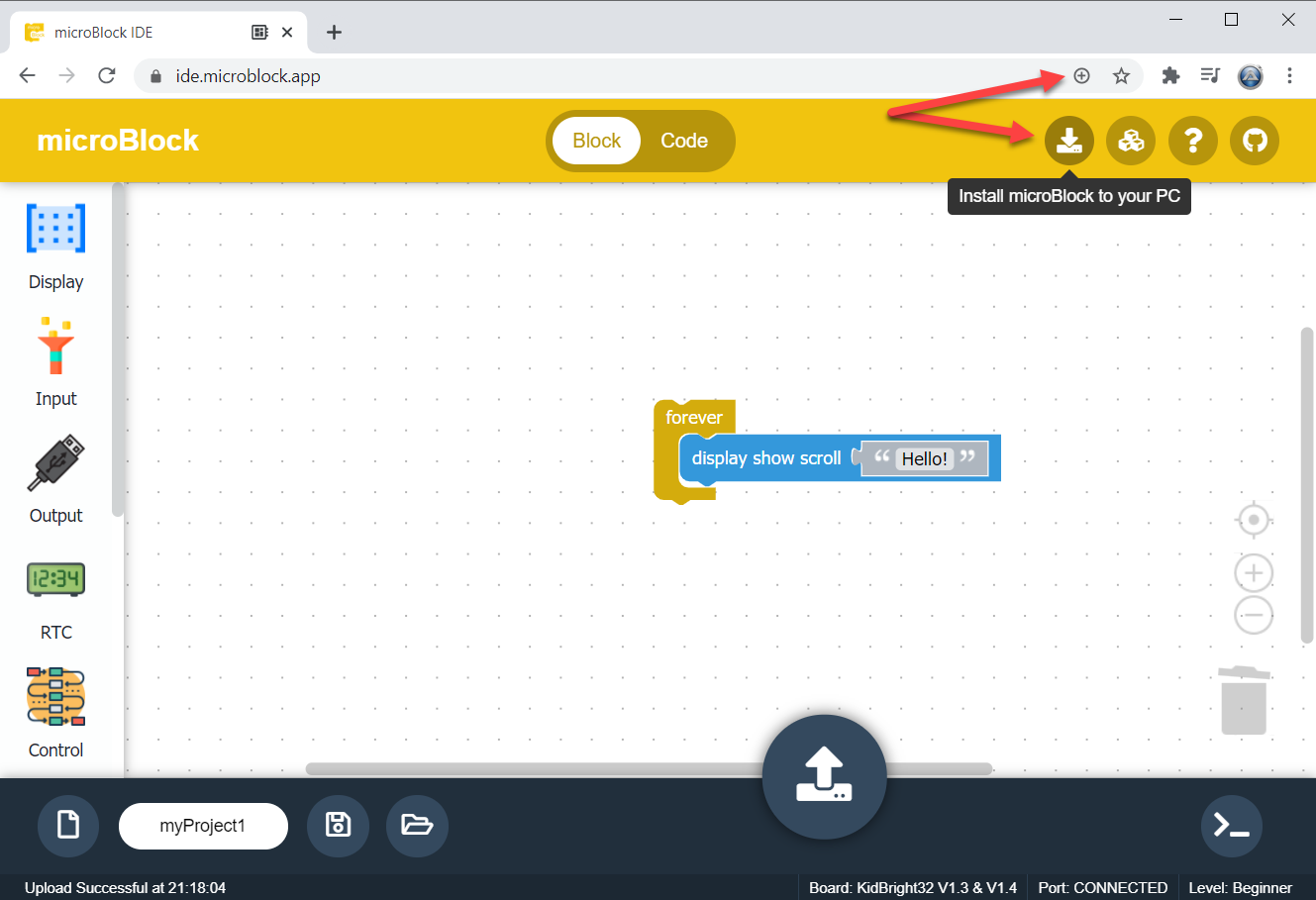
Google Chrome จะขึ้นหน้าต่างให้ยืนยันการติดตั้ง ใหเกดปุ่ม ติดตั้ง เพื่อยืนยันการติดตั้ง microBlock IDE เวอร์ชั่นเว็บ ลงในเครื่อง
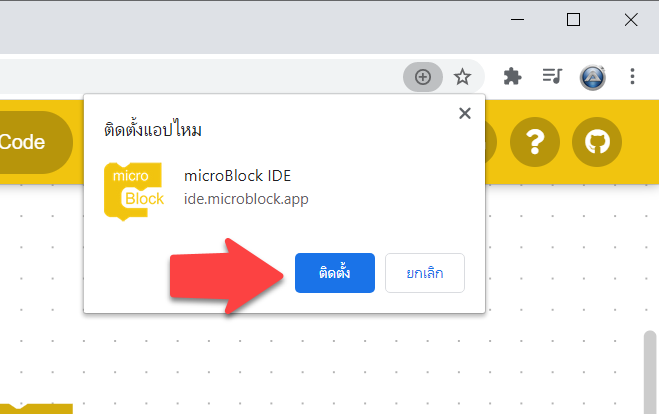
Google Chrome จะติดตั้ง microBlock IDE ลงในเครื่อง และแสดงหน้าต่าง microBlock IDE ที่ไม่มีแถบ Address Bar ขึ้นมา สามารถเขียนโปรแกรมและอัพโหลดโปรแกรมได้เลย
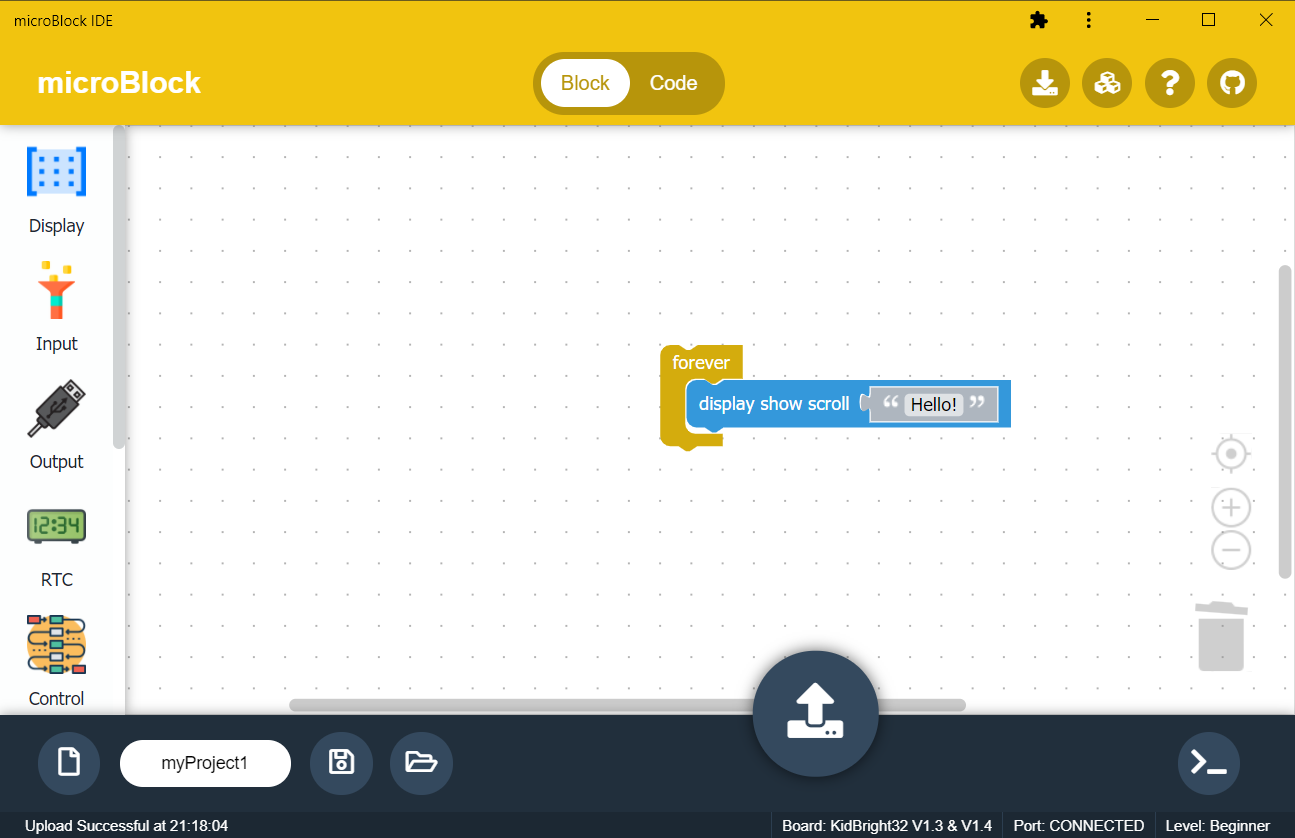
ที่หน้าเดสก์ท็อปจะแสดงไอค่อนของ microBlock IDE ขึ้นมา ในครั้งถัดไปสามารถดับเบิลคลิปที่ไอค่อนดังกล่าวเพื่อเปิด microBlock IDE ขึ้นมาได้เลย
